zurück zur Hauptseite
english
Toltec in Outlook einrichten
Bitte beachten Sie auch die offizielle Anleitung des Toltec Connectors (englisch).
Nachdem Sie den Toltec Connector installiert haben, müssen Sie mit dem Lizenzschlüssel aktivieren.
Dazu starten Sie Outlook, und im Menü wählen Sie "Hilfe/Über Toltec Connector". Dann wählen Sie den Schalter
"Load a license key".
Nachdem der Toltec Connector aktiviert wurde, muss jetzt die Verbindung zum Kolab Server eingerichtet werden.
Dafür muss im Menü "Extras / Optionen" gewählt werden, und dann sollte der Reiter "Toltec Connector" aktiviert werden. Dort klicken Sie auf den Schalter "New", um den eigenen persönlichen Ordner
mit dem Kolab Server zu verknüpfen.
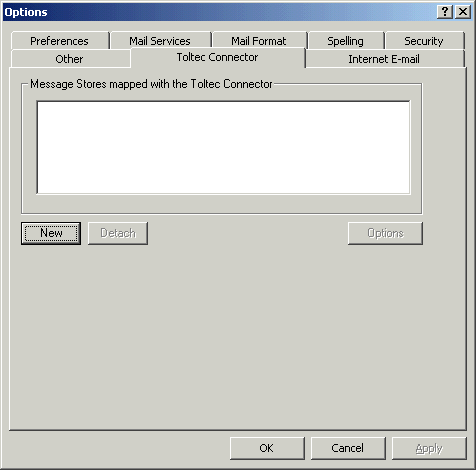
Es muss ein neuer persönlicher Nachrichtenspeicher angelegt werden. Wählen Sie Ihren Persönlichen Ordner aus der Liste, und klicken Sie auf den Schalter "Weiter":
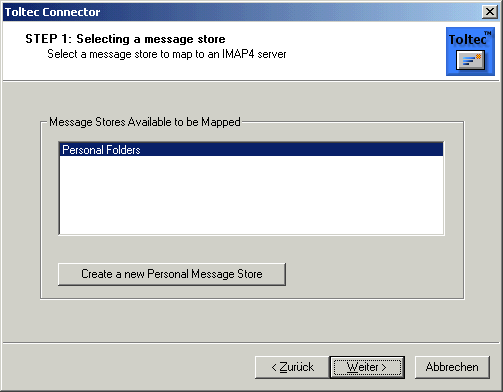
Jetzt werden Sie aufgefordert, die Adresse / den Namen des Kolab Servers einzutragen, der Benutzername ist die vollständige E-Mail Adresse, die beim Anlegen des Benutzers auf dem Kolab Server angegeben wurde.
Es muss TSL/SSL aktiviert sein.
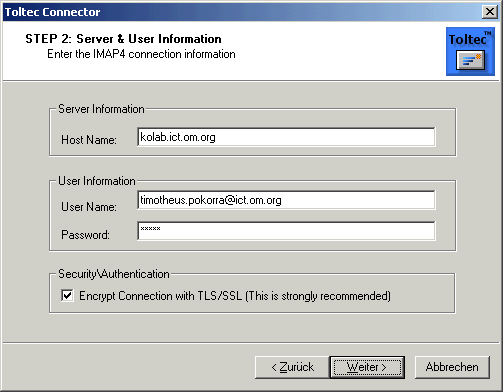
Falls die Einstellungen gepasst haben, sollten Sie dieses Fenster erhalten:
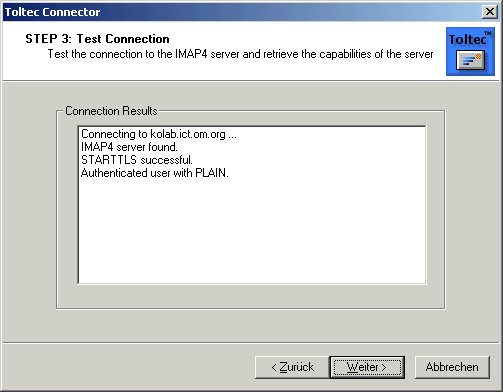
Falls es nicht funktioniert hat, überprüfen Sie die Zugriffsrechte des /kolab/etc/kolab Verzeichnisses.
Siehe den
Nachrichtenaustausch auf der Kroupware Mailingliste für nähere Informationen.
Sie können die Zugriffsrechte anderer Leute auf Ihren Kalender bestimmen, indem Sie
mit der rechten Maustaste auf den Kalender klicken, und "Eigenschaften" im Menü wählen:
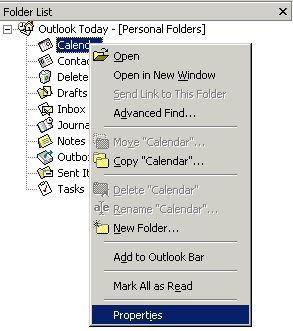
In dem erscheinden Fenster die "Toltec" Seite aktivieren:
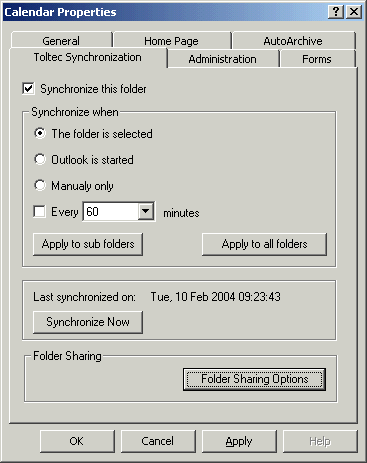
Auf "Folder Sharing Options" klicken, um dieses Fenster zu erhalten:
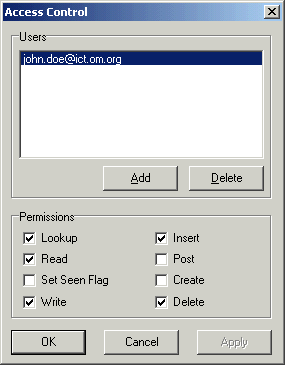
Hier können Sie andere Benutzer hinzufügen, über ihre Emailadresse mit der sie auf dem Kolab Server gemeldet sind.
Die Berechtigungsstufen haben diese Bedeutungen:
- Lookup: Die andere Person sieht, dass Ihr Kalender existiert,
aber kann keinen Inhalt sehen.
- Read: die andere Person kann Ihre Termine lesen
- Set Seen Flag: die andere Person kann Ihre Termine als "gelesen" markieren, so dass sie nicht mehr
"neu" aussehen. Aus meiner Sicht macht das nur Sinn, wenn Sie Ihren eigenen Kalender von 2 verschiedenen Rechnern aus nutzen.
- Write: die andere Person kann die Einzelheiten Ihrer Termine bearbeiten
- Insert: die andere Person kann neue Termine in Ihren Kalender eintragen
- Post: das trifft auf andere gemeinsame Ordner als Kalender zu.
- Create: das trifft ebenfalls auf andere gemeinsame Ordner statt Kalender zu.
- Delete: der andere Benutzer kann Termine löschen.
Leider gibt es keine Einstellung, um nur das Lesen normaler Termine zu erlauben, aber die Einzelheiten
privater Termine zu verbergen.
Nachdem diese Einstellungen vorgenommen sind, sollte der Benutzer "john.doe@ict.om.org" (nach der ersten Synchronisation Ihres Persönlichen Ordners) Ihren Kalender in dieser Weise sehen können:
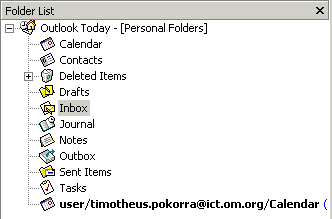
Um die Synchronisation der Ordner manuell durchzuführen, klicken Sie auf das  Symbol in der Symbolleiste in der oberen rechten Ecke des Outlook Fensters.
Symbol in der Symbolleiste in der oberen rechten Ecke des Outlook Fensters.
Oder konfigurieren Sie die Eigenschaften Ihres Ordners, damit er wann immer Sie wollen abgeglichen wird.
zurück zur Hauptseite
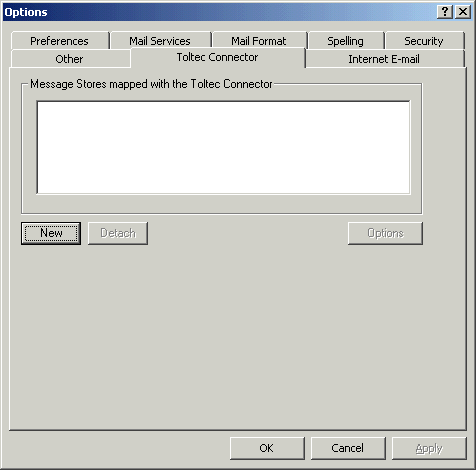
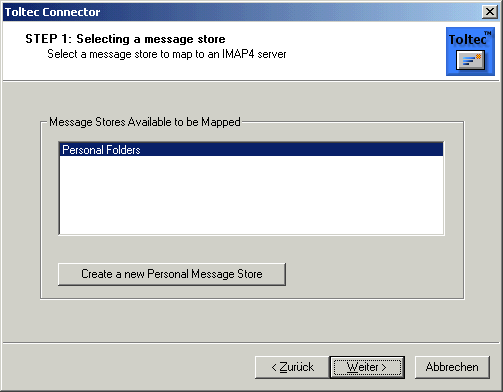
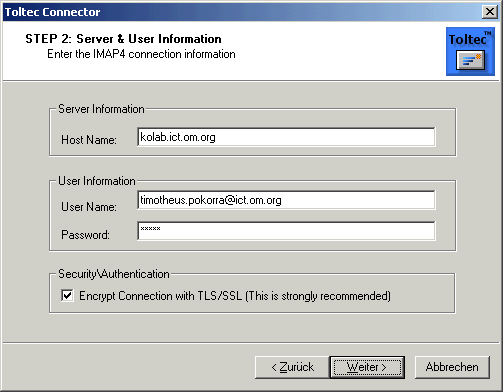
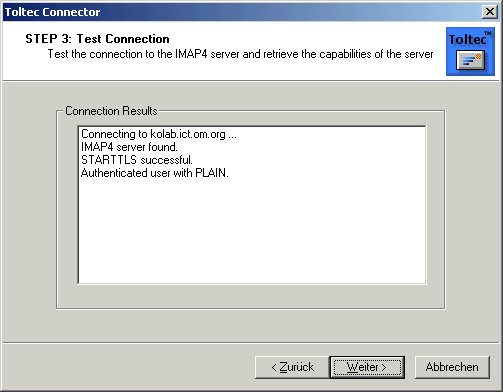
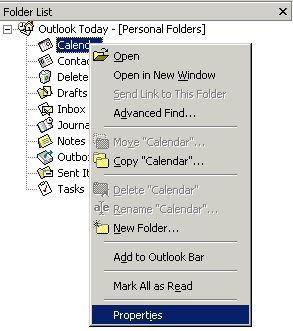
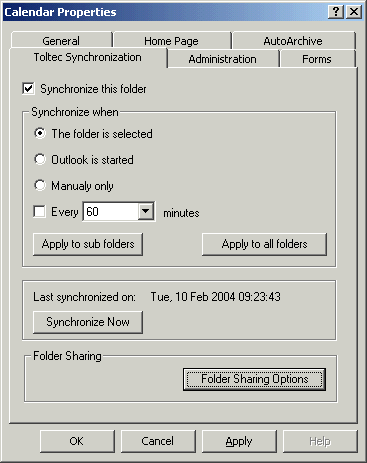
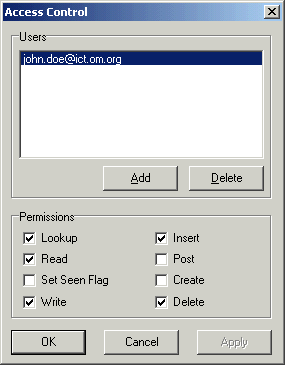
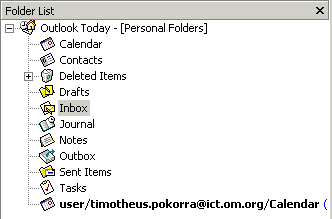
 Symbol in der Symbolleiste in der oberen rechten Ecke des Outlook Fensters.
Symbol in der Symbolleiste in der oberen rechten Ecke des Outlook Fensters.