back to index
deutsch
Install
Toltec in Outlook
Please also see the official documentation of
the Toltec connector.
After you have installed the Toltec connector, you need to activate it
with a license key. To do that, you start Outlook, and in the menu you
select "Help/About Toltec connector". Then you click on the button
"Load a license key".
After your Toltec Connector is activated, you have to configure the
connection to the kolab server. In order to do that, select in the menu
"Tools/Options", and then you will see the tab "Toltec Connector".
There you click on the "New" button, in order to link your personal
folder with the kolab server.
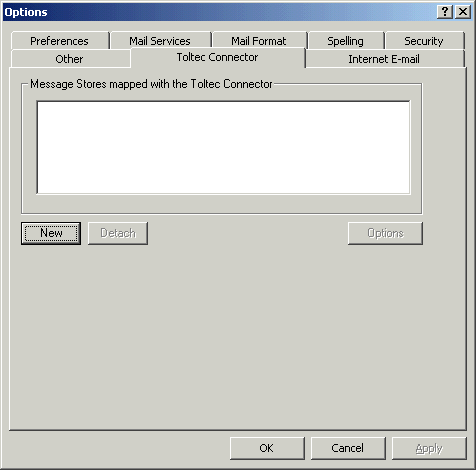
You need to create a new personal message store. Select your personal
folders entry from the list, and click on the button "Next":
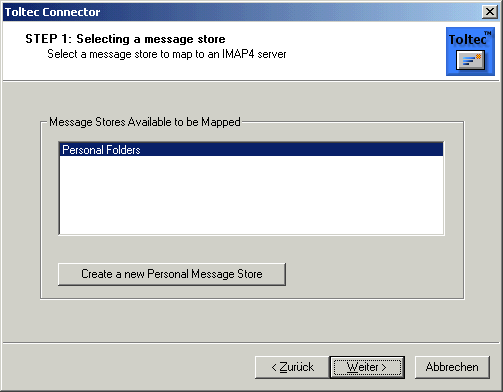
Now you need to enter the address/name of the kolab server, your user
name which is your full email address as entered in the kolab
configuration.
Make sure that TSL/SSL is ticked.
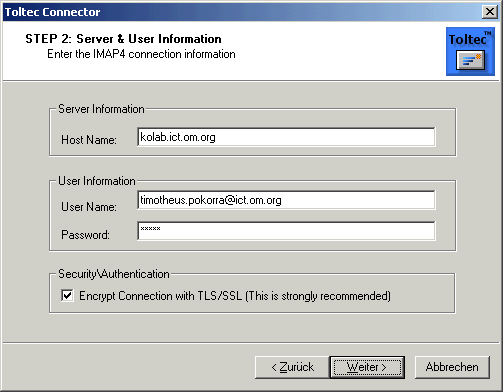
If the configuration worked, you should get this window:
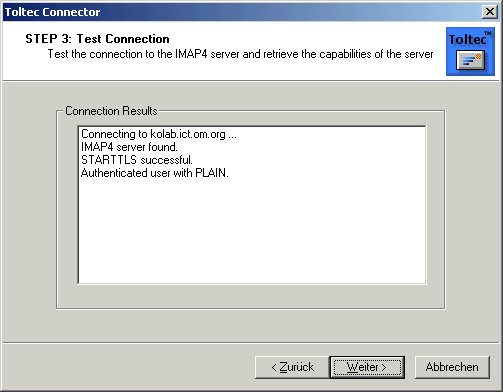
If it did not work, make sure the access rights to the /kolab/etc/kolab directory are
correct.
See the thread
on the kroupware mailing list for details.
You can manage the access
rights of other people to your calendar, by right-clicking on the
calendar name, and selecting "Properties" from the menu:
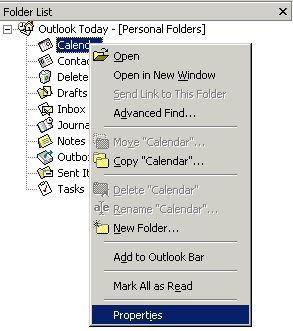
You will get a window, select the "Toltec" tab:
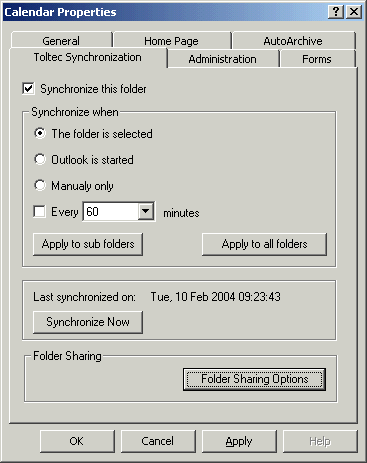
Click on "Folder Sharing Options", to get to this window:
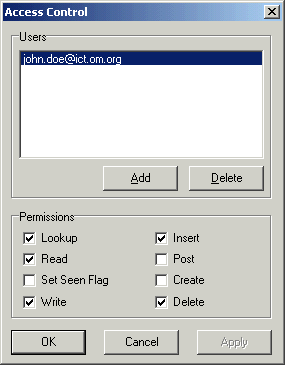
In this window, you can add other users with the email address which
they are registered with to the kolab system.
The permissions have these meanings:
- Lookup: the other person can see that your calendar exists, but
cannot read the content.
- Read: the other person can read your appointments
- Set Seen Flag: the other person can mark your appointments as
"read", so they don't look "new" any more. In my opinion, that only
makes sense, when you yourself are using the calendar from 2 different
machines.
- Write: the other person can change the details of your
appointments
- Insert: The other person can create new appointments in your
calendar.
- Post: that applies to shared folders other than calendars.
- Create: that applies to shared folders other than calendars.
- Delete: the other user is allowed to delete appointments.
Unfortunately, there is no option to allow reading of normal
appointments, but hiding details of private appointments.
After that is done, the user "john.doe@ict.om.org" should (after the first synchronisation of your personal folders) be able to
see your calendar like this:
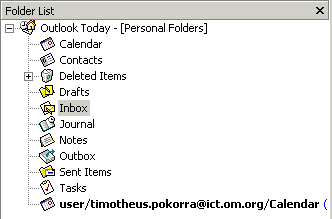
To manually synchronise the folders, click the  Button in the toolbar at the upper
right of the Outlook window.
Button in the toolbar at the upper
right of the Outlook window.
Or configure the properties of your folder so that it is updated
whenever you want.
back to index
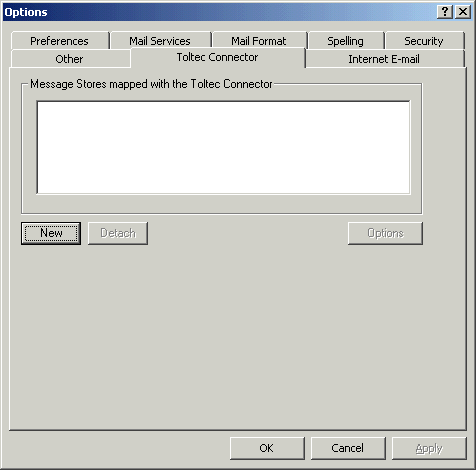
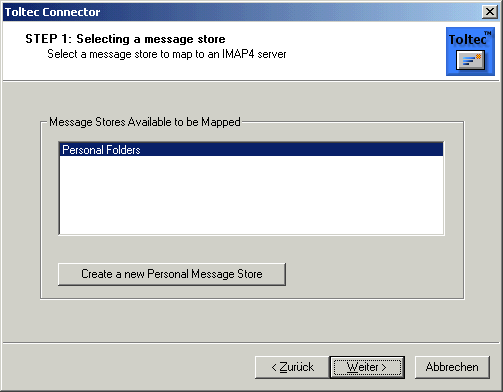
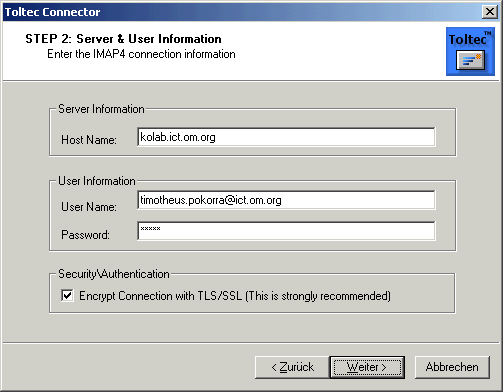
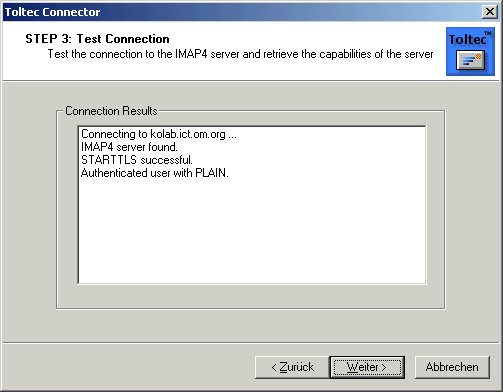
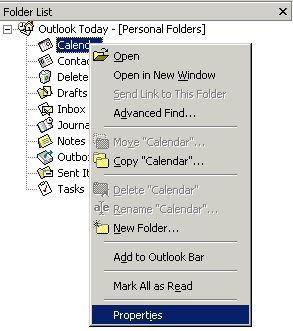
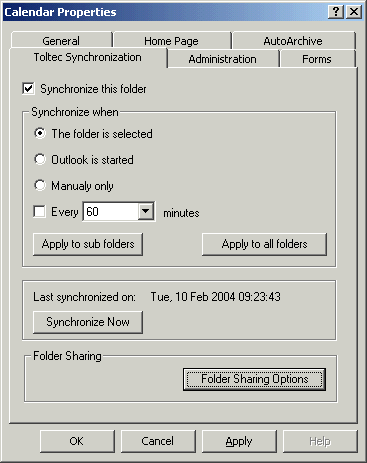
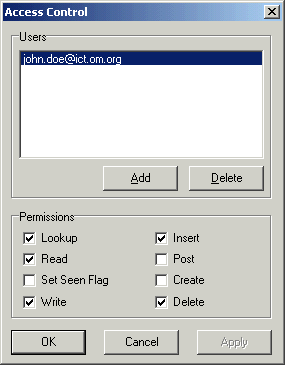
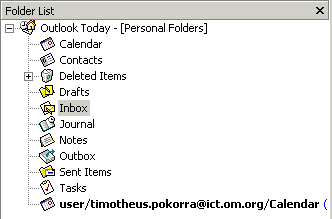
 Button in the toolbar at the upper
right of the Outlook window.
Button in the toolbar at the upper
right of the Outlook window.